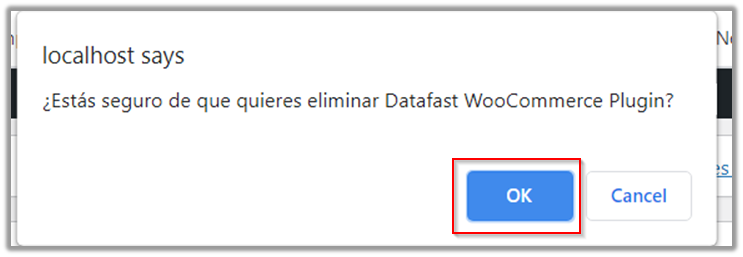Descarga Datafast WooCommerce
Si desea obtener la ultima versión de Datafast WooCommerce, haz click
aquí
Requisitos Generales
Para la correcta implementación de botón se requiere
con lo siguiente:
- Descargar módulo de pago Datafast en formato .zip
- Contar con Wordpress 5.9 y WooCommerce (5.9 - 6.2.0)
instalados y configurados.

Instalación
Para instalar el plugin se debe ingresar al menú
Plugin -> Añadir nuevo
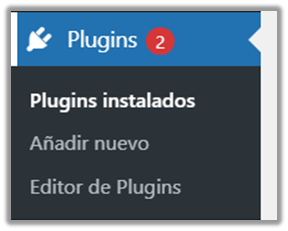
Al ingresar a la opción se mostrará una opción: Subir plugin, como se
muestra en la imagen siguiente:

Se mostrará una ventana donde se podrá arrastrar el plugin o seleccionarlo
manualmente:
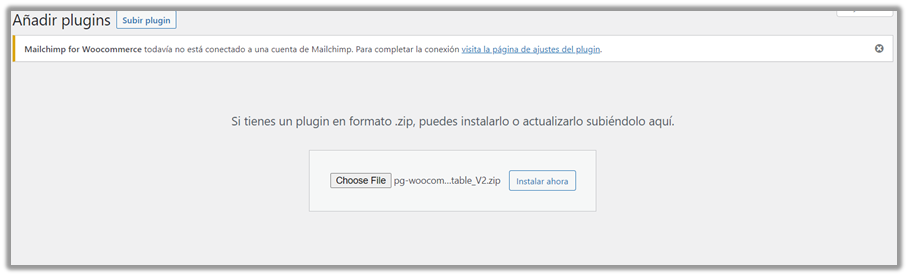
Al arrastrar el archivo .zip del botón de Datafast, después de dar click a
instalar ahora y el plugin se ha instalado correctamente.
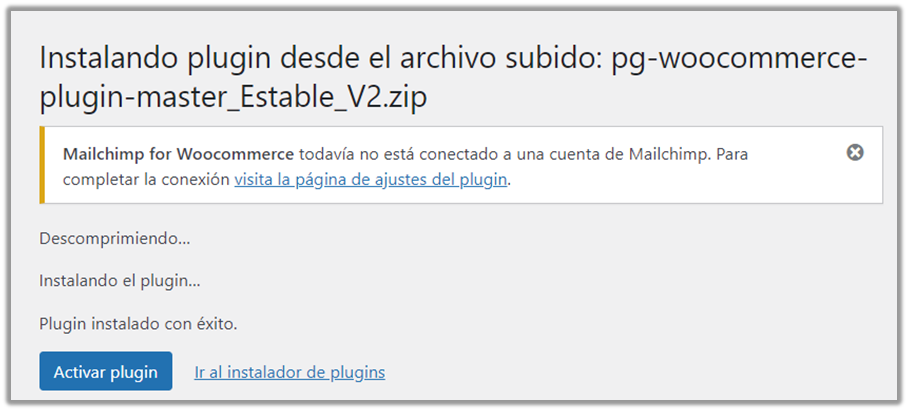
Después de esto procedemos a dar click en Activar plugin en la plataforma
para que sea identificado como método de pago.
Configuración
Se procede a dar click en el menú en la sección de
WooCommerce -> Ajustes

Dentro de ajustes damos click a la opción de Pagos
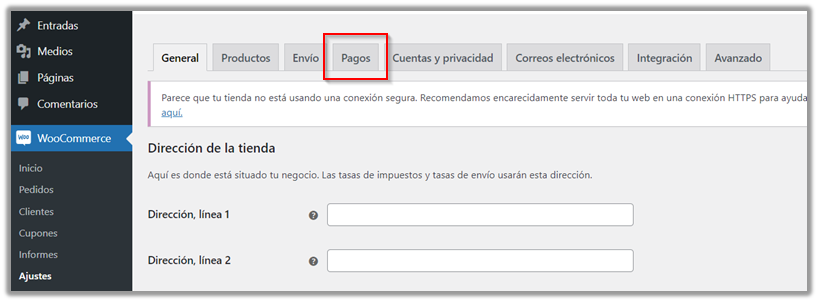
Procedemos a activar el método de pago y dar click en Gestionar para
configurar el plugin.
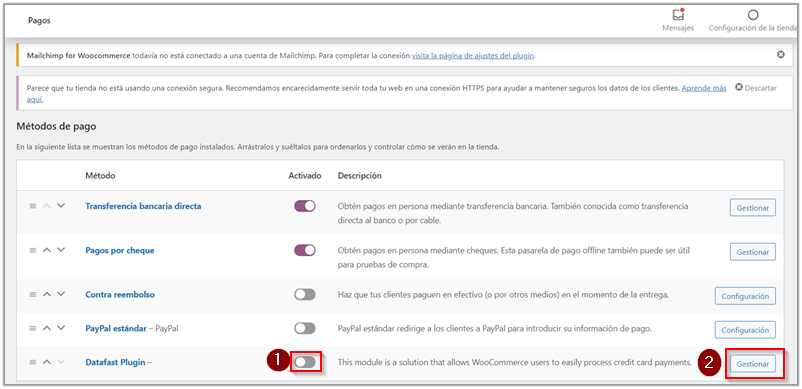
Configuración de Datafast
Una vez dentro de la sección de Gestionar se
deberá ingresar los datos otorgados por Datafast:
| Campo |
Descripción |
| Activo/Desactivo: |
Habilita o deshabilita el botón desde la configuración
de Datafast. |
| Test mode: |
Opción para ejecutar en pruebas o producción. |
| Title: |
Titulo que se muestra en el carrito de compras. |
| Descripción del botón: |
Pequeña descripción del botón(opcional). |
| Instrucciones en transacción exitosa: |
Mensaje que se muestra al finalizar la transacción de forma exitosa. |
| Instrucciones en transacción errónea: |
Mensaje que se muestra al finalizar la transacción de forma errónea. |
| Entity ID: |
Identificador de entidad otorgado por Datafast. |
| Authorization: |
Parámetro de cabecera para autenticación de tipo Bearer
otorgado
por Datafast. |
| MID: |
Indica el identificador del comercio otorgado por Datafast. |
| TID: |
Indica el identificador del terminal otorgado por Datafast. |
| RISK: |
Indica el identificador de riesgo otorgado por Datafast. |
| Proveedor: |
Código de proveedor otorgado por Datafast. |
| Prefijo: |
Prefijo para identificar transacciones, ej. TRX |
| Tokeniza Tarjetas: |
Opción para habilitar la tokenización de tarjetas. |
| Diseño Default: |
Opción para mostrar el diseño default o plain del
botón. |
| Pedir Cvv: |
Opción para requerir el cvv de las tarjetas tokenizadas. (De
acuerdo a aprobado por Datafast) |
| Url Producción: |
URL al cual enrutar las transacciones. |
| Url Desarrollo: |
URL al cual enrutar las transacciones. |
| Versión: |
Versión del plugin (no modificable). |
| Campo de Identificación: |
Este campo es para cambiar el input de la identificación. Solo cambiar valores si el comercio usa otro input(Comercio se responsabiliza en la captura y validación de este dato). |
| Forzar 2 decimales: |
Forza el calculo de los totales en el plugin a 2 decimales, ayuda a cuadrar los datos si el comercio tiene activa la opción “Sí, voy a introducir los precios con impuestos incluidos”. |
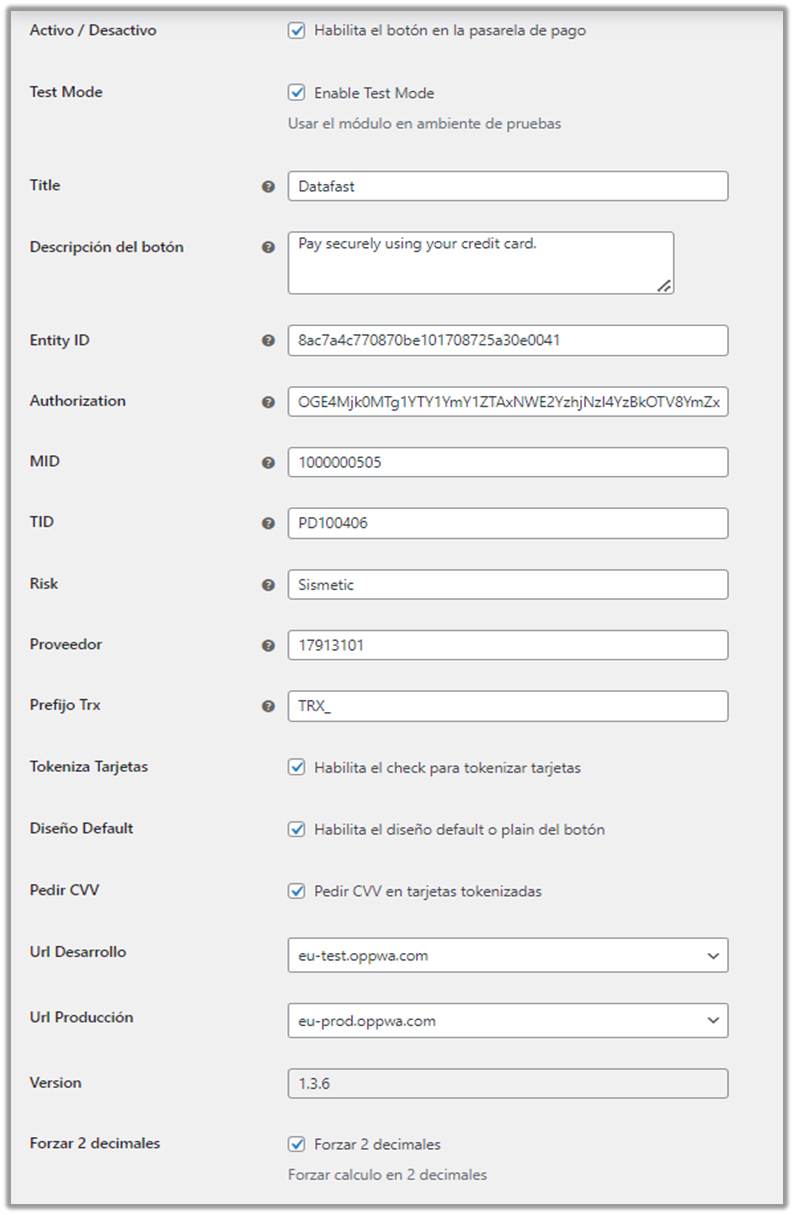
La opción Forzar 2 decimales solo se debe activar si Precios con impuesto incluido se encuentra
activo, esta opción como su nombre indica fuerza el uso de 2 decimales para el caso en el que se tenga
configurado muchos decimales.
Datafast
Dentro del menú encontramos la sección de
Datafast encontramos 3 opciones que se muestra en la imagen a
continuación.
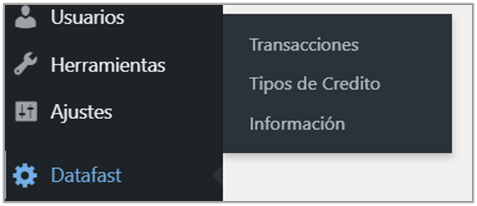
Transacciones
Se visualizarán todas las transacciones
realizadas luego de la configuración del plugin, para ver
el detalle de una transacción se debe dar click en Ver
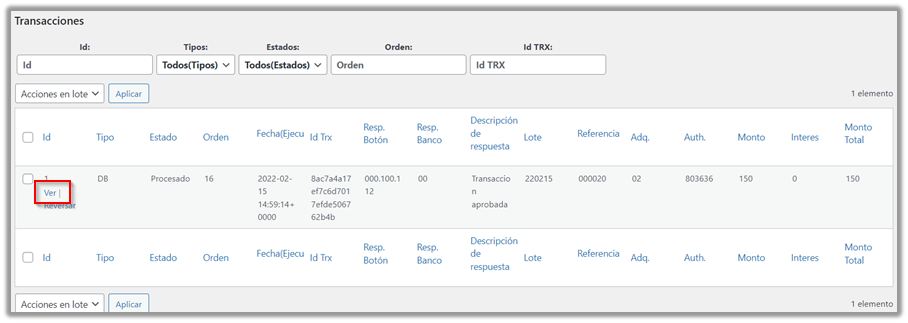
Al final de la tabla se tendrá la opción para visualizar los datos completos
de la transacción, así como también la trama completa devuelta por
Datafast.
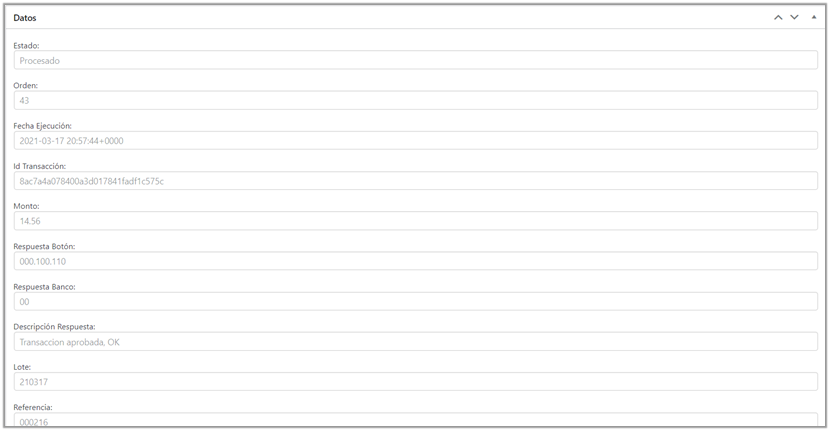

En caso de que la transacción se encuentre emitida, se podrá anular la
transacción dando click en el botón Reversar.
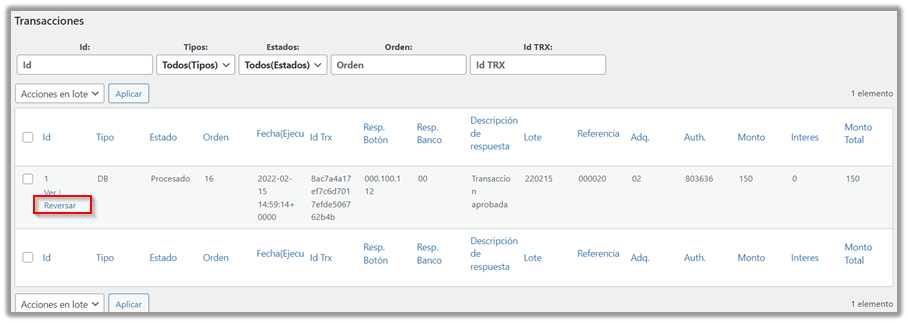
Tipos de Credito
En esta sección se configurarán los tipos de
créditos que son permitidos para el comercio de acuerdo con los bancos.
Para crear un nuevo tipo de credito se deberá dar click en Nuevo.
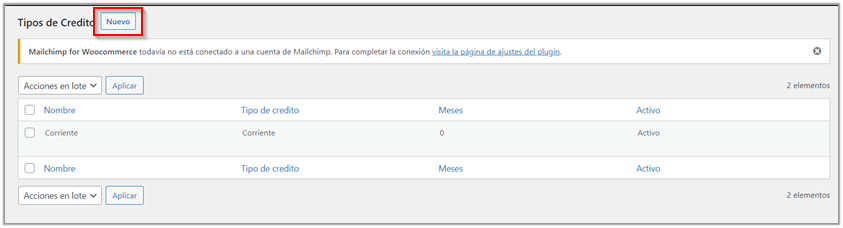
En la creación de tipo de credito se deberá ingresar:
- Nombre: El nombre del tipo de credito por el cual se identificará
- Tipo de Credito: El tipo de credito, entre los cuales tenemos
- Corriente
- Diferido Corriente
- Diferido con Interés
- Diferido sin Interés
- Diferido con Interés + Meses de Gracia
- Diferido sin Interés + Meses de Gracia
- Diferido Plus
- Diferido
- Meses: Los meses en caso de ser un tipo de credito
"Diferido". En caso de ser un tipo
de credito "Corriente" este campo se bloqueará y se ingresará
automaticamente 0

En esta sección encontraremos los siguientes
campos no editables:
- Ip Pública del Servidor: Ip pública del servidor donde se está
ejecutando el Ecommerce.
- Ip cliente (Navegador Actual): Ip pública del cliente desde el
cual se está visitando al Ecommerce.
Además, encontraremos botones para realizar pruebas de conexión, ya se al
ambiente de pruebas o ambiente de producción, como se muestra en la
siguiente imagen.
- Conexión a Pruebas: Botón para probar la conexión con las Apis de
prueba.
- Conexión a Producción: Botón para probar la conexión con las Apis
en Producción.
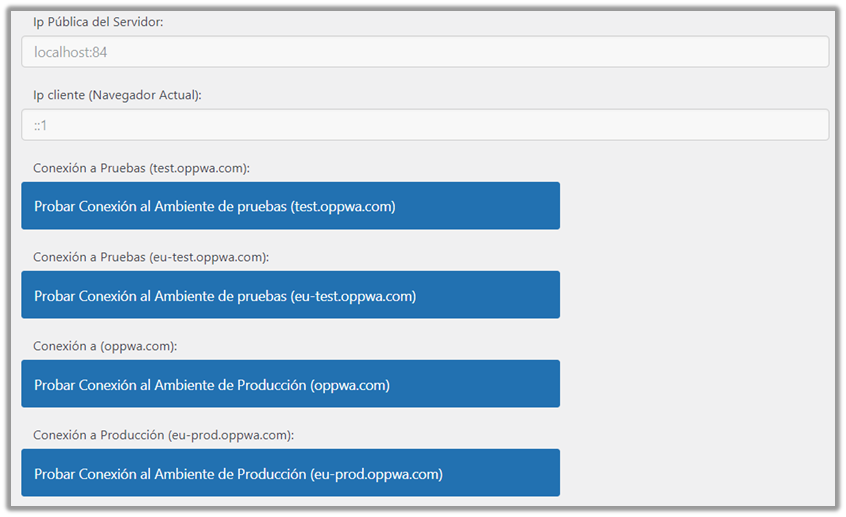
Si el Ecommerce tiene acceso sin problema al api se visualizará una pantalla
como la siguiente:
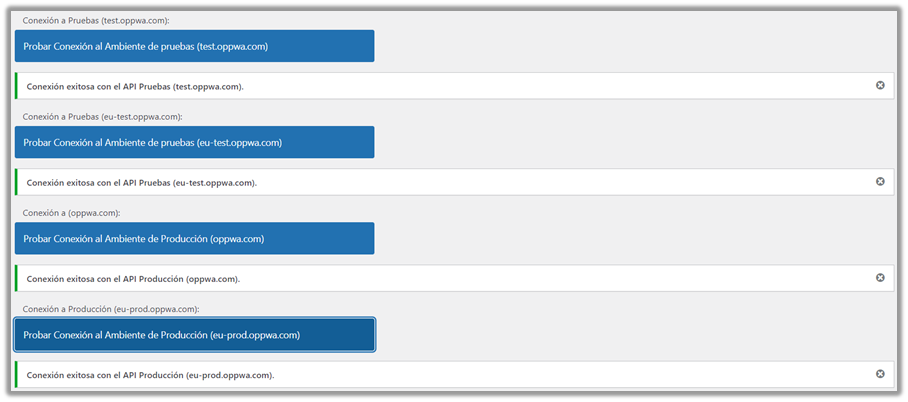
Recuperar Transacciones
En esta opción se podrán recuperar las transacciones realizadas que se hayan por algun motivo eliminado o extraviado
de la base de datos.
Para realizar la recuperación de la transacción se debe ingresar a la siguiente opción:
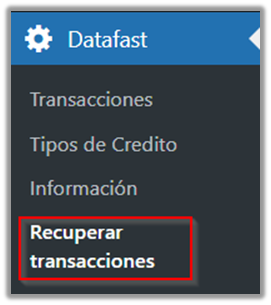
El paso siguiente para recuperar la transacción es poseer el Id Trx ya que con este identificaremos la
transacción extraviada y la recuperaremos, a continuación se muestra un ejemplo del Id Trx.
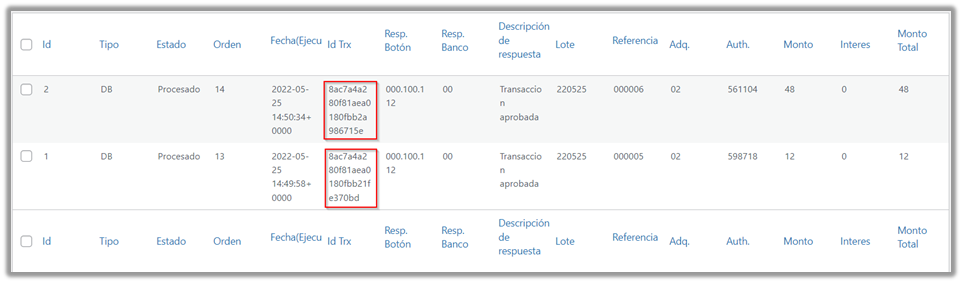
El Id Trx lo obtenemos en el apartado de Transacciones
Se debe ingresar el Id Trx en el campo dentro de la opción "Recuperar Transacciones" y dar click en "Guardar".


Desinstalación
El módulo de pago se podrá desinstalar desde
Plugins -> Plugins instalados.
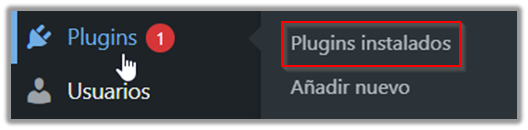
Para desinstalar debemos desactivar el plugin dando click en Desactivar


Por ultimo, nos aparecera una confirmación para borrar el plugin, debemos dar
click en OK.